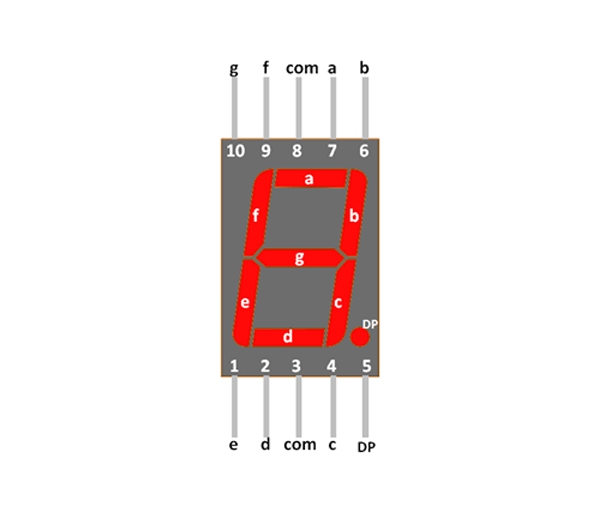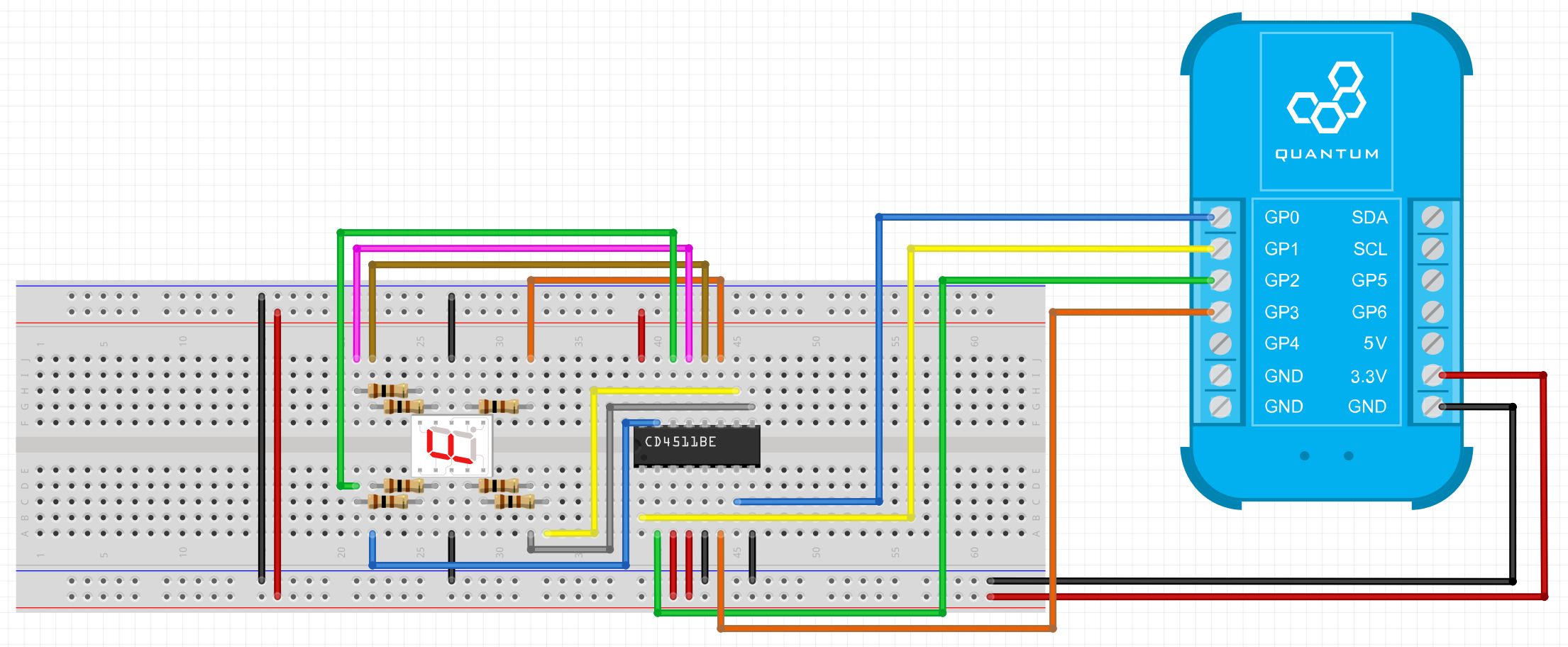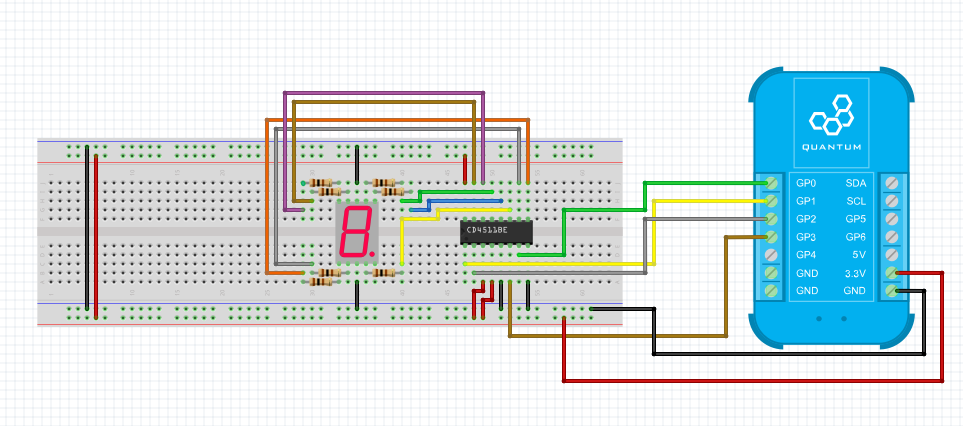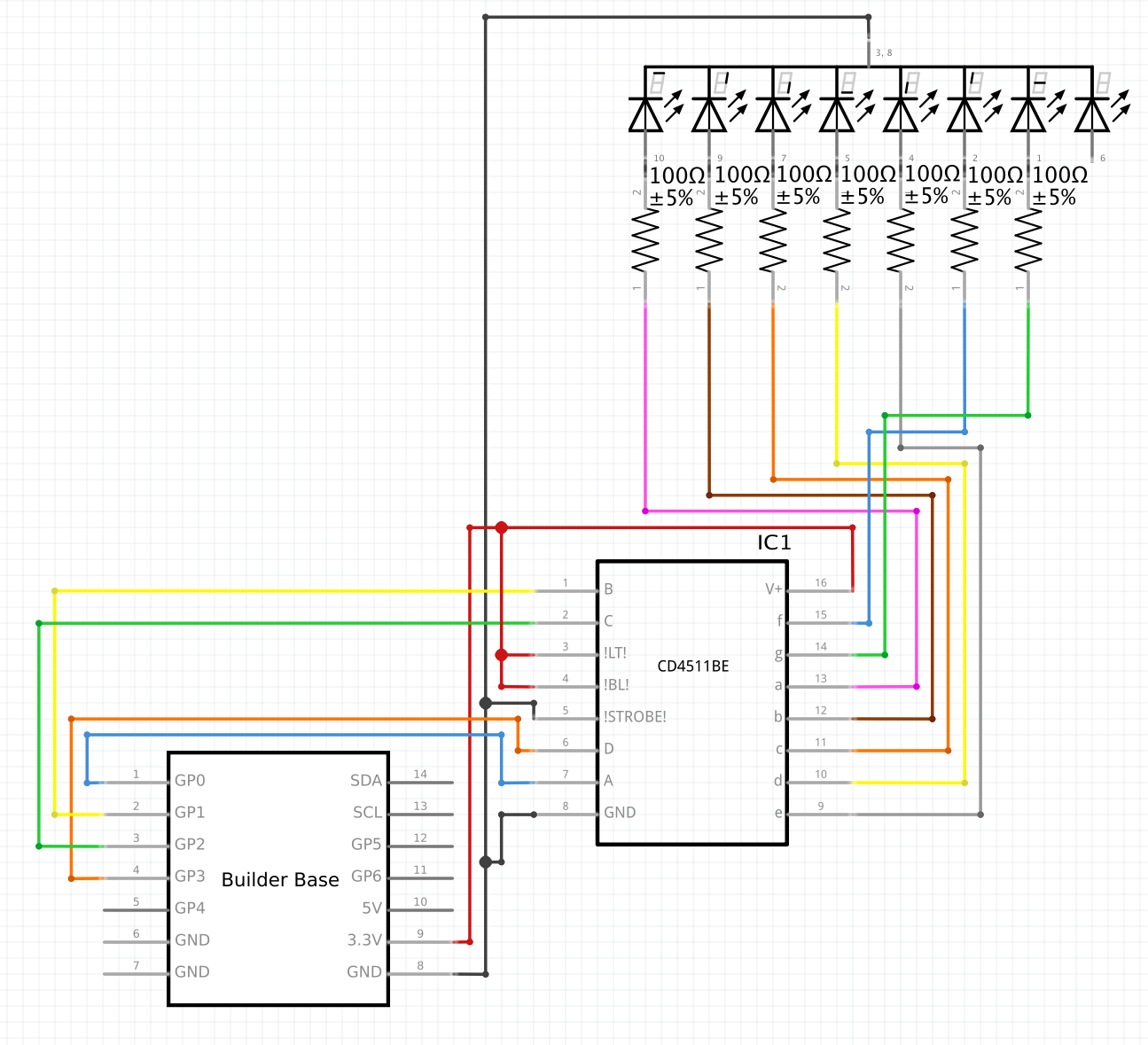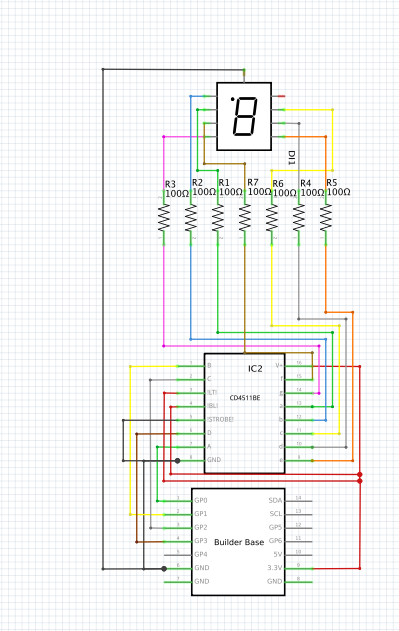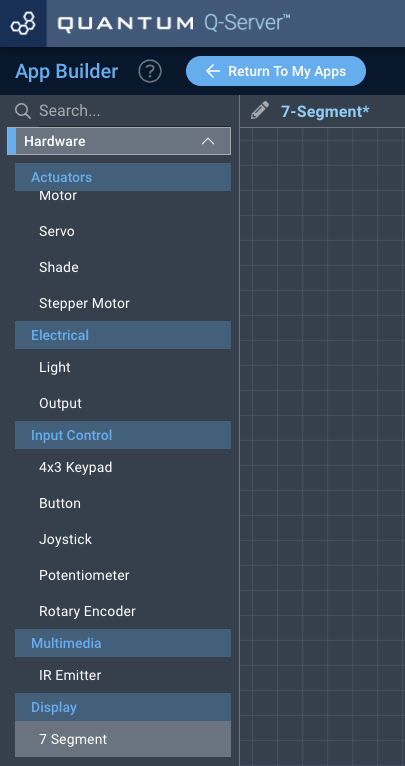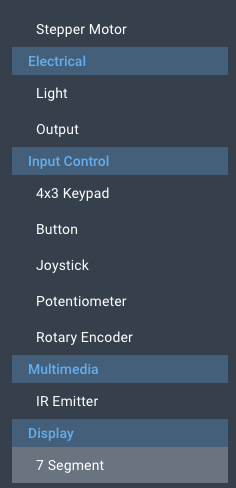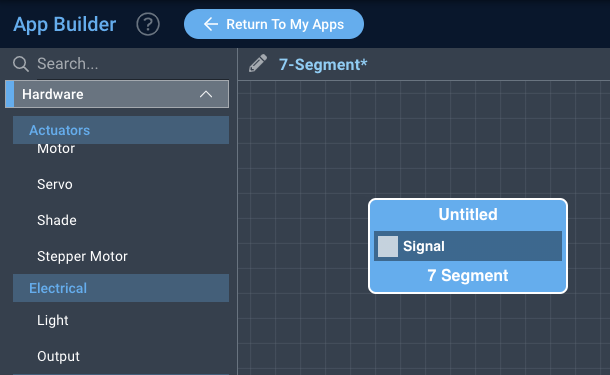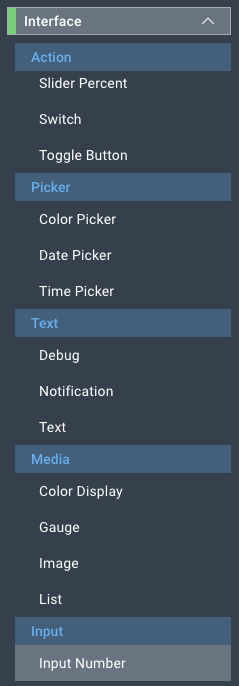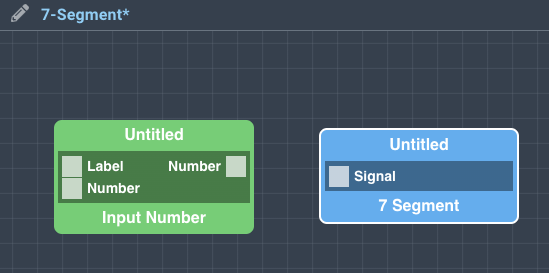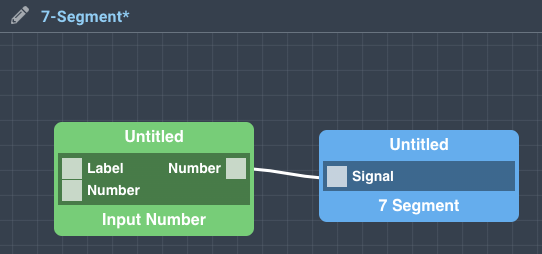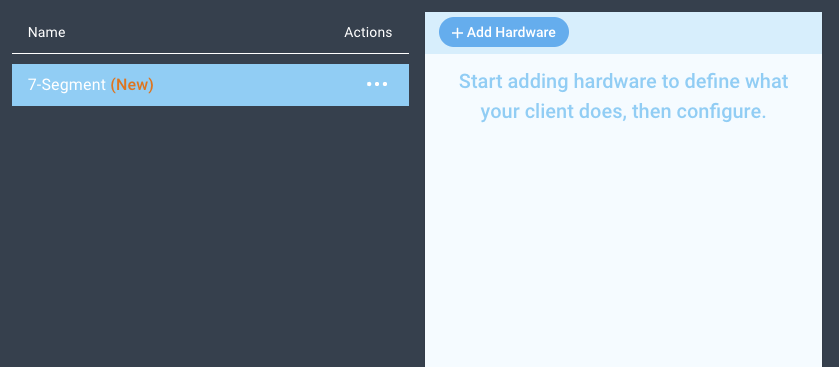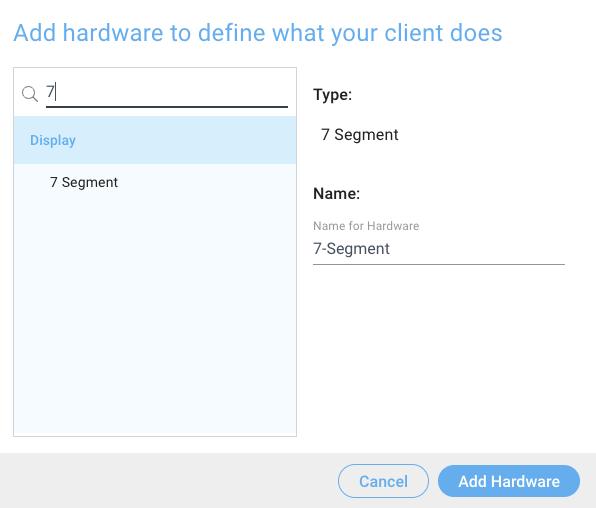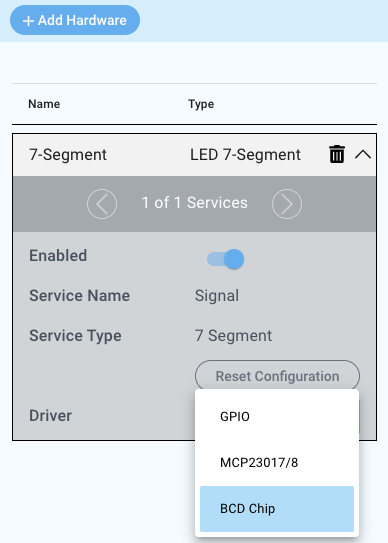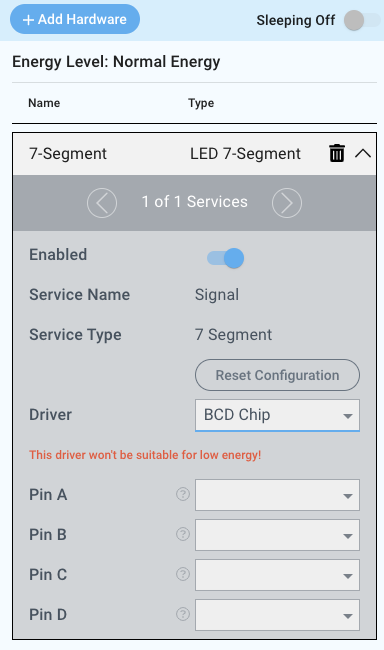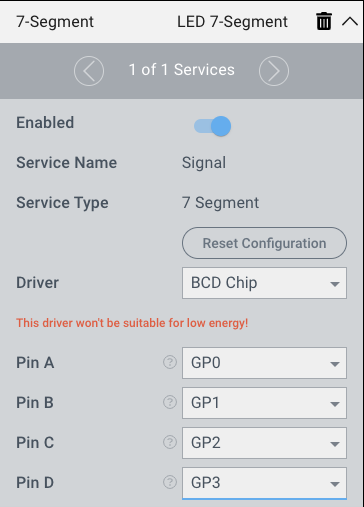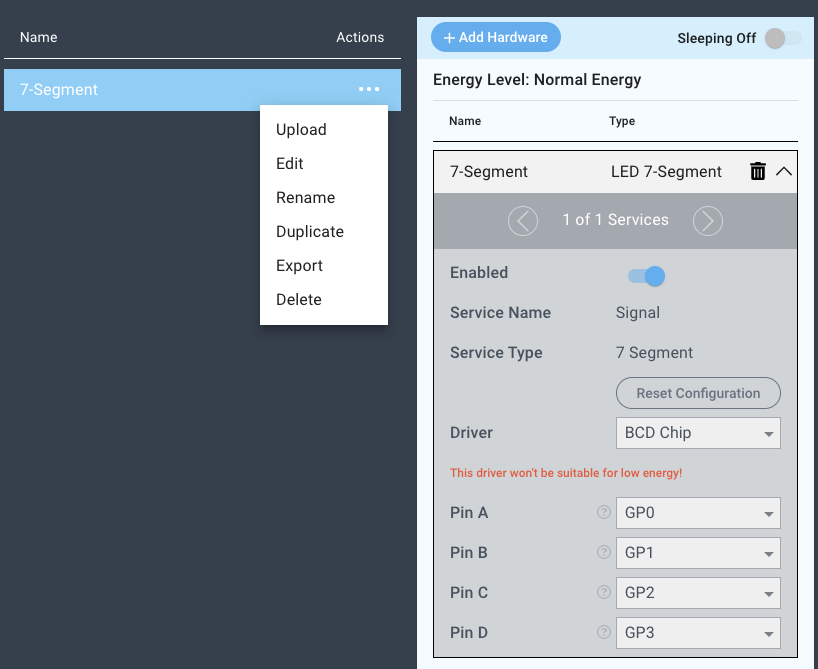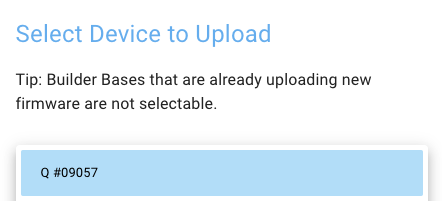| Table of Contents |
|---|
Introduction
The BCD driver for 7-Segment displays is used in conjunction with a generic 7 segment brick and a BCD decoder IC. The LEDs of the brick are driven by the BCD output pins which are driven by the Builder Base.
Driver Parameters
The BCD driver for 7-Segment displays has four parameters that need to be configured:
Pin A
This is the pin connected to the A pin on the IC.
Pin B
This is the pin connected to the B pin on the IC.
Pin C
This is the pin connected to the C pin on the IC.
Pin D
This is the pin connected to the D pin on the IC.
Wiring
A typical IC for BCD encoding is theCD4511BE. The pinout of the components can be seen below:
com is the common anode pin in this configuration
The pinout of the 74HC4543
Example
GP0, GP1, GP2 and GP3 pins of the Builder Base are connected to the A, B, C and D pins of the BCD driver IC. The segment pins of the BCD driver IC are connected to the 7 segments of the brick. The common cathode of the 7 segment brick is connected to the GND pin.
Breadboard
Schematic
Used Pins
Used Pins | Description |
|---|---|
GP0 (can be any GP pin) | Pin connected to the BCD A pin |
GP1 (can be any GP pin) | Pin connected to the BCD B pin |
GP2 (can be any GP pin) | Pin connected to the BCD C pin |
GP3 (can be any GP pin) | Pin connected to the BCD D pin |
GND | This pin provides the common cathode GND |
How to write an App
Navigate to the App Builder and create a new application. You can find the “7-Segment” code object under the “Hardware” Tab in the object drop down menu on the left, or you can also use the search bar.
Drag the “7-Segment” object onto the canvas.
Next, located under the interface tab find the “Input Number” object and drag it onto the canvas.
Finally, connect the number port from the “Input Number” object to the “Signal” port on the 7-Segment object, and save your application.
How to create a firmware
Navigate to the Firmware Builder and create a new firmware file.
Click the “+ Add Hardware” button which will open a modal window. Scroll down in the list to find the “Display” section and select the “7-Segment” hardware option.
Give your device a name, and click “Add Hardware”
Next, select the “BCD Chip” driver under the driver dropdown menu.
For this example we select:
Pin A: GP0
Pin B: GP1
Pin C: GP2
Pin D: GP3
You may now save your firmware file and upload it to one of your clients.
Supported Hardware
BCD Chip
Downloads
Apps
| View file | ||
|---|---|---|
|
Firmware
| View file | ||
|---|---|---|
|
Assets