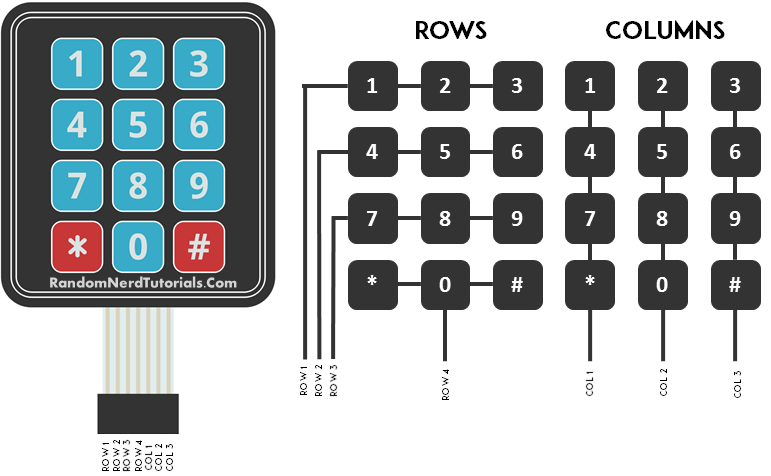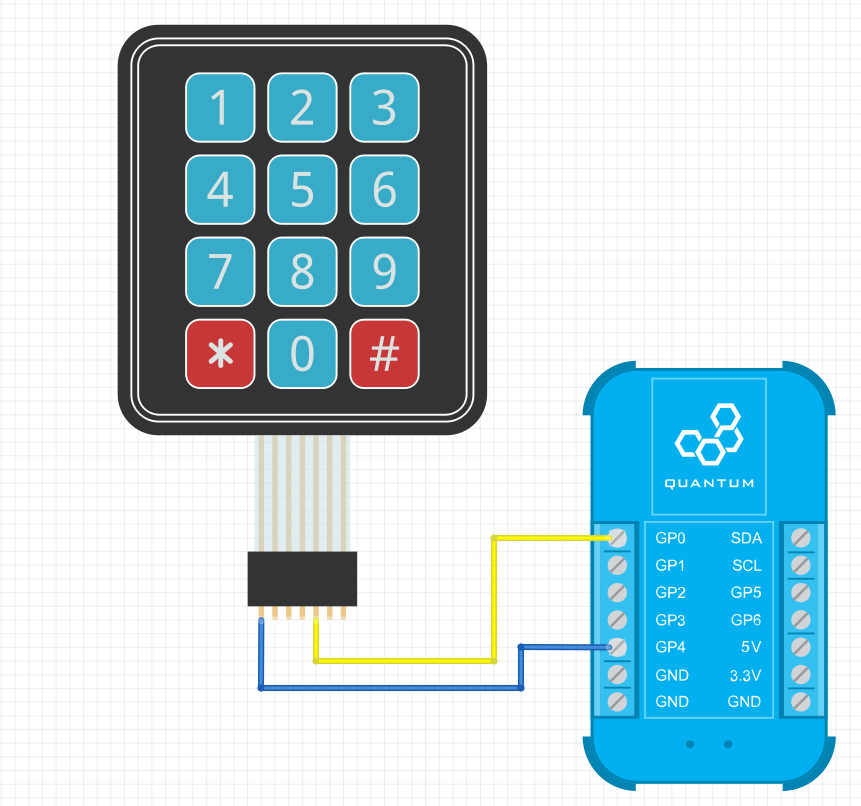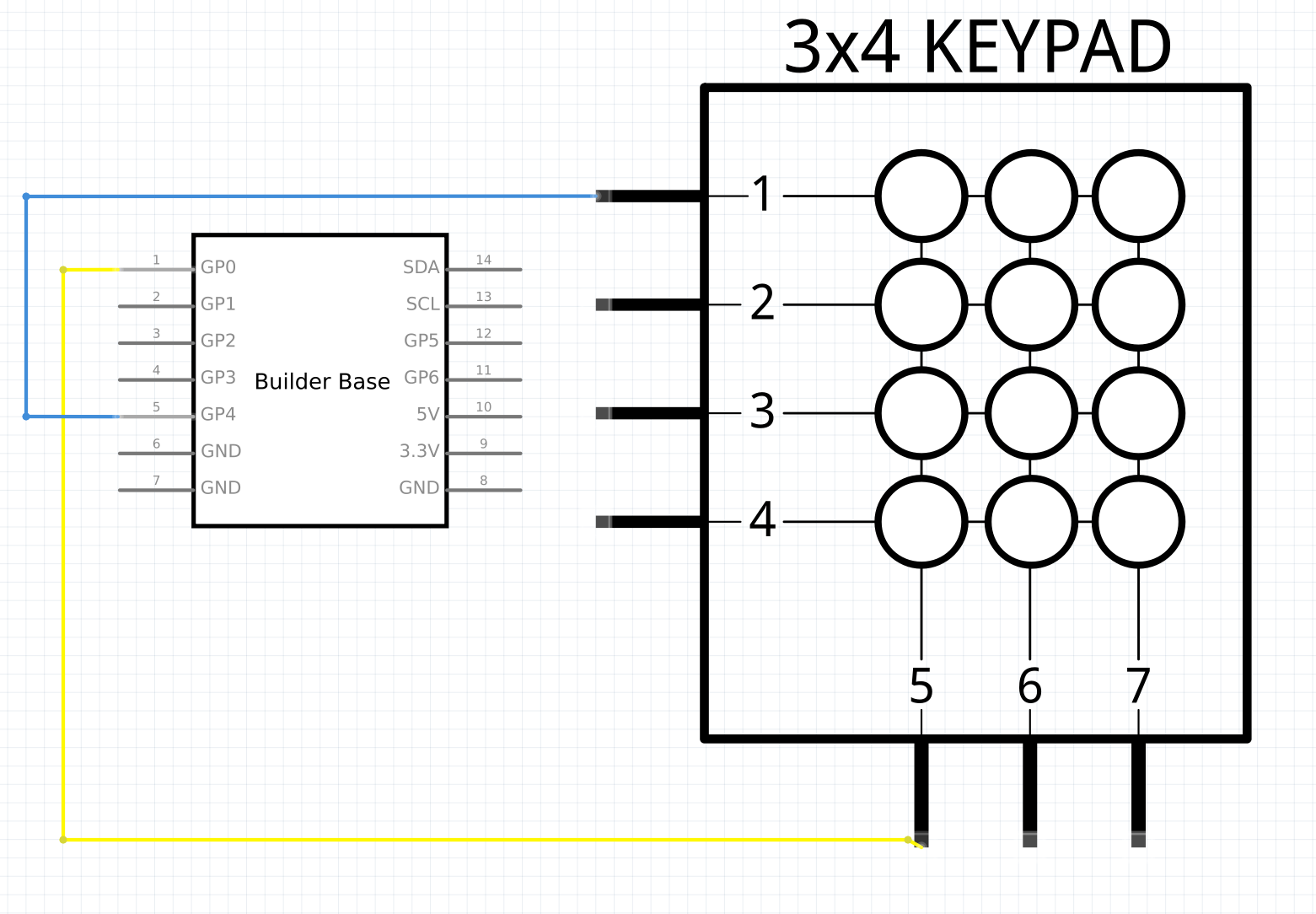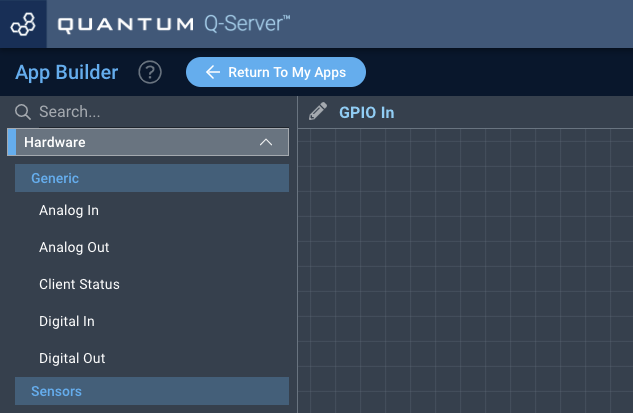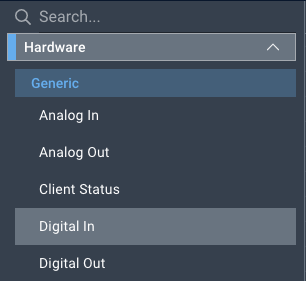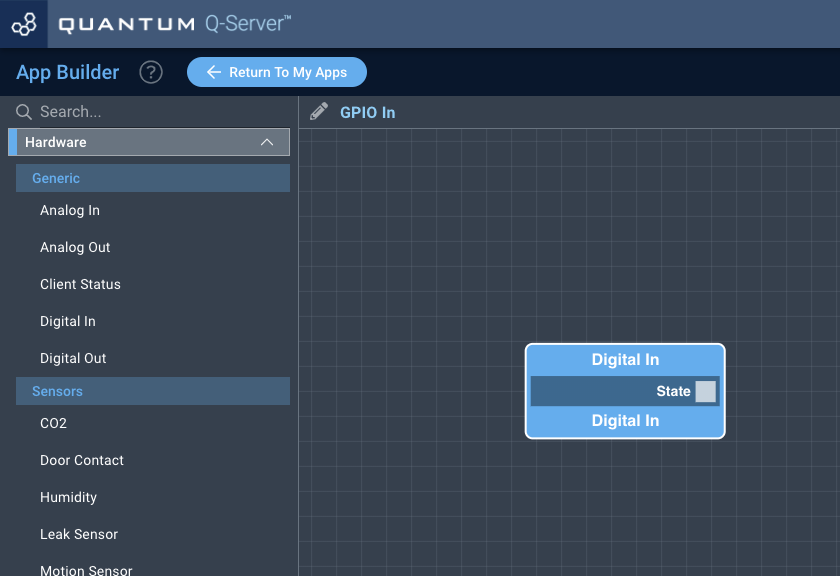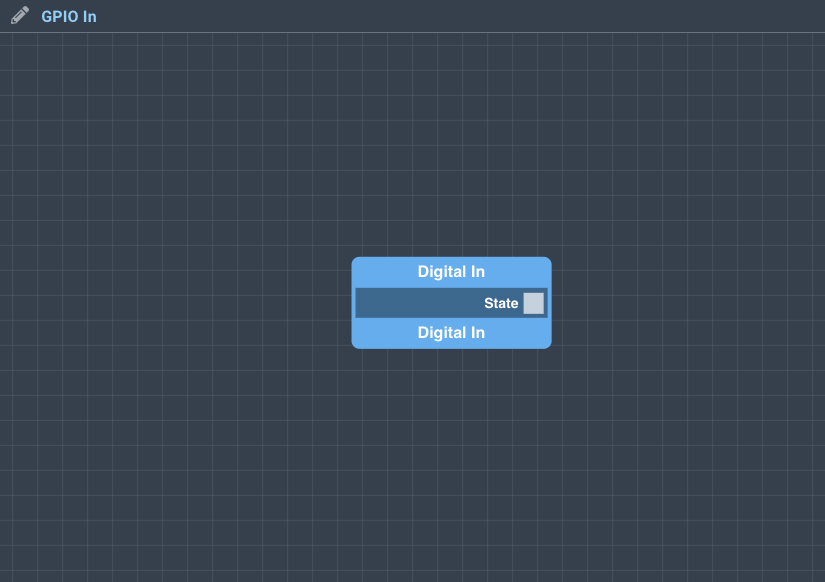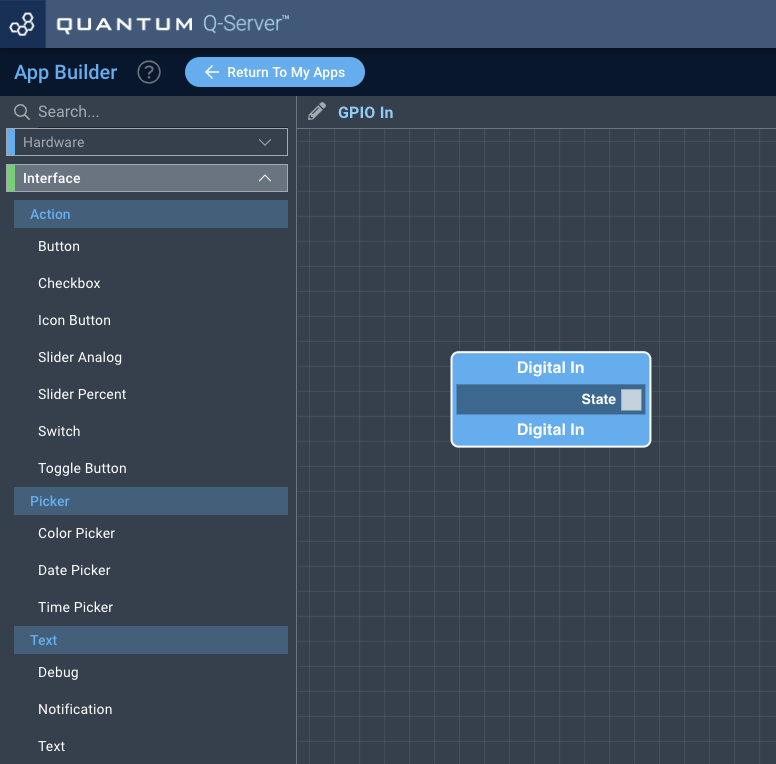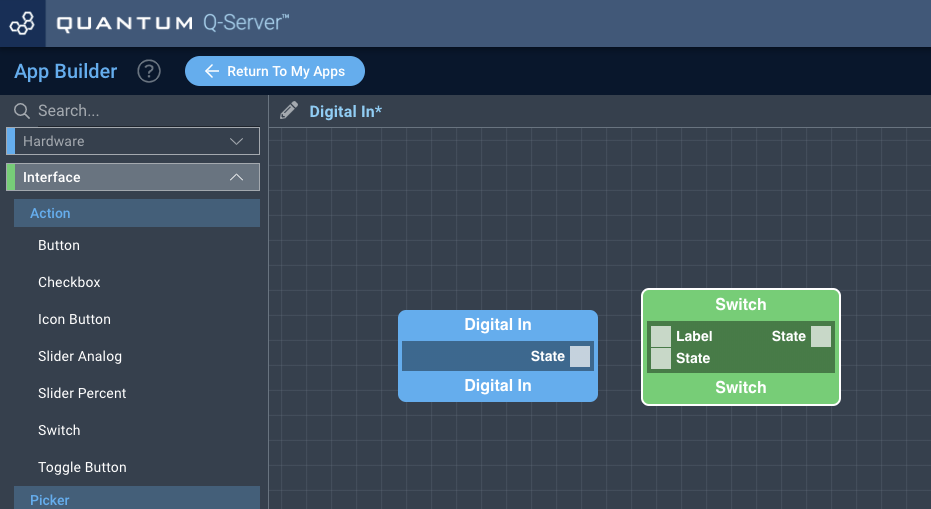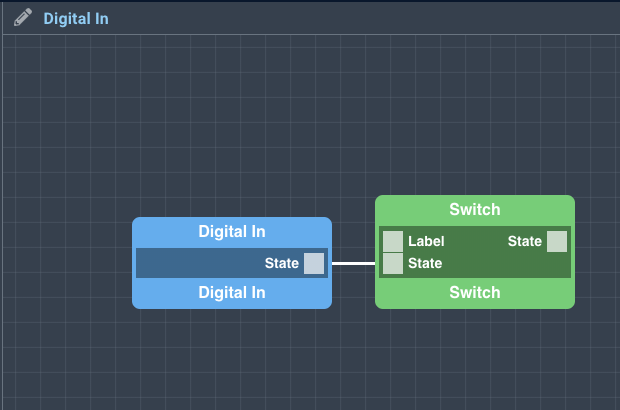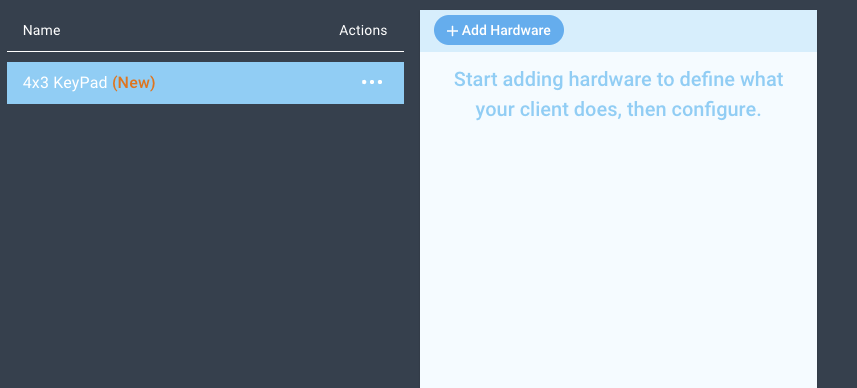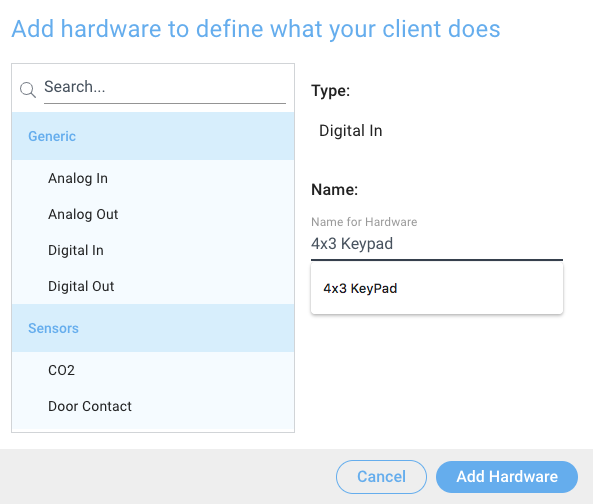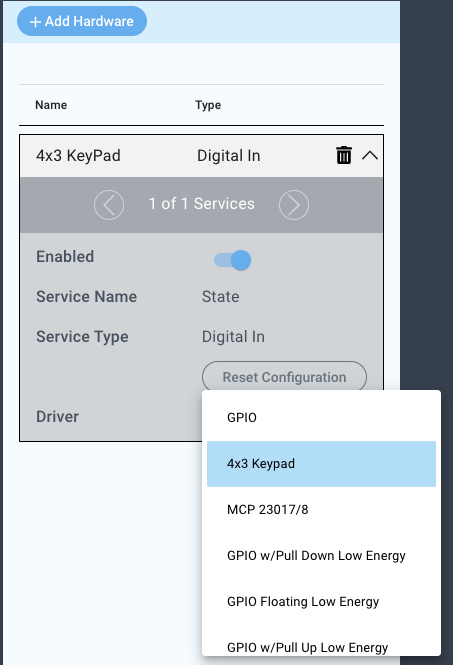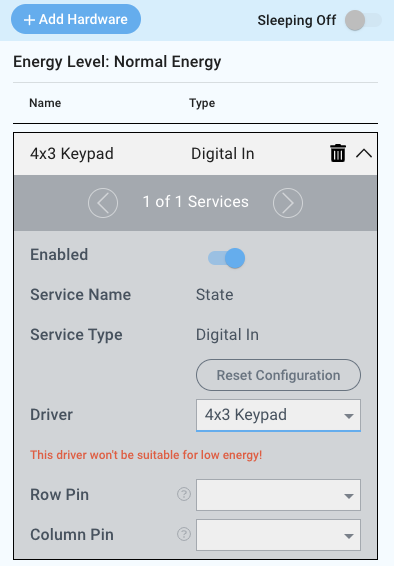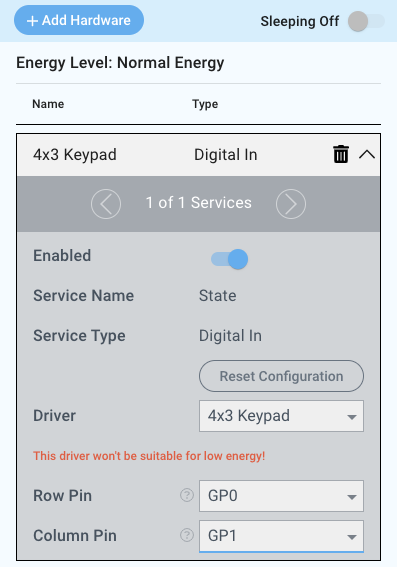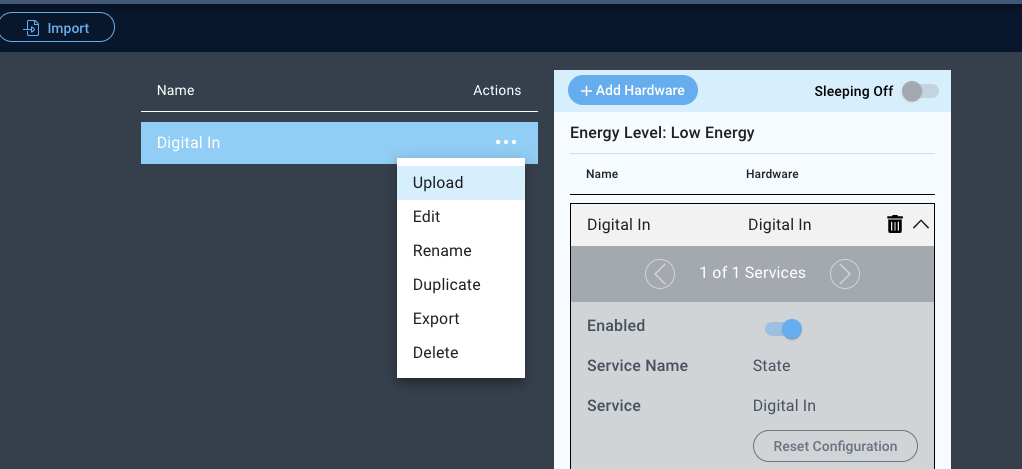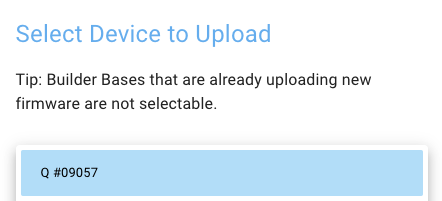| Table of Contents |
|---|
Introduction
The 4x3 button keypad driver can connect buttons from a generic 4x3 keypad to the Builder Base. The driver represents a single button on the keypad. This way a desired amount of buttons or the entire keypad can be added to the system.
Driver Parameters
The GPIO driver for Digital Inputs has two parameters that have to be configured:
Row Pin
This is the pin connected to the row of the button we want to read. There are 4 rows above each other and the most left pin is representing the top row
Column Pin
This is the pin connected to the column of the button we want to read. There are 3 columns next to each other and the 5th pin from the left is representing the most left column
Wiring
The wiring of the 4x3 button keypad can be found below:
Example
The top row is connected to GP0 and the most left column is connected to the GP1. With this setup we would read the state of the “1“ button.
Breadboard
Schematic
Used Pins
Used Pins | Description |
|---|---|
GP4 (can be any GP pin) | This pin is connected to the row of the button we want to read |
GP0 (can be any GP pin) | This pin is connected to the column of the button we want to read |
How to write an App
Navigate to the App Builder and create a new application. You can find the “Digital In” code object under the “Hardware” Tab in the object drop down menu on the left, or you can also use the search bar.
Drag the “Digital In” Object onto the canvas.
Next, locate the “Switch” Object under the “Interface” tab and drag it onto the canvas.
Finally, connect the “State” port from the Digital In Object to the “State” port on the Switch Object, and save your application.
How to create a firmware
Navigate to the Firmware Builder and create a new firmware file.
Click the “+ Add Hardware” button which will open a modal window. Scroll down in the list to find the “Generic” section and select the “Digital In” hardware option.
Give your device a name, and click “Add Device”
Next, select the “4x3 Keypad” driver under the driver dropdown menu, set the Row Pin and the Column Pin.
For this example we select:
Row Pin: GP0
Column Pin: GP1
You may now save your firmware file and upload it to one of your clients.
Supported Hardware
4x3 KeyPad
Downloads
Apps
| View file | ||
|---|---|---|
|
Firmware
| View file | ||
|---|---|---|
|
Assets
| View file | ||
|---|---|---|
|